Drawing your first fence ✏️
Draw and implement virtual fences in the app.
In the video below, our Head of Farmer Success explains how to draw virtual fences in the app:
1. Create a new fence
To create a new fence: Tap on “Create Fence” under fences in the app, and place the square roughly where you want your fence to be.
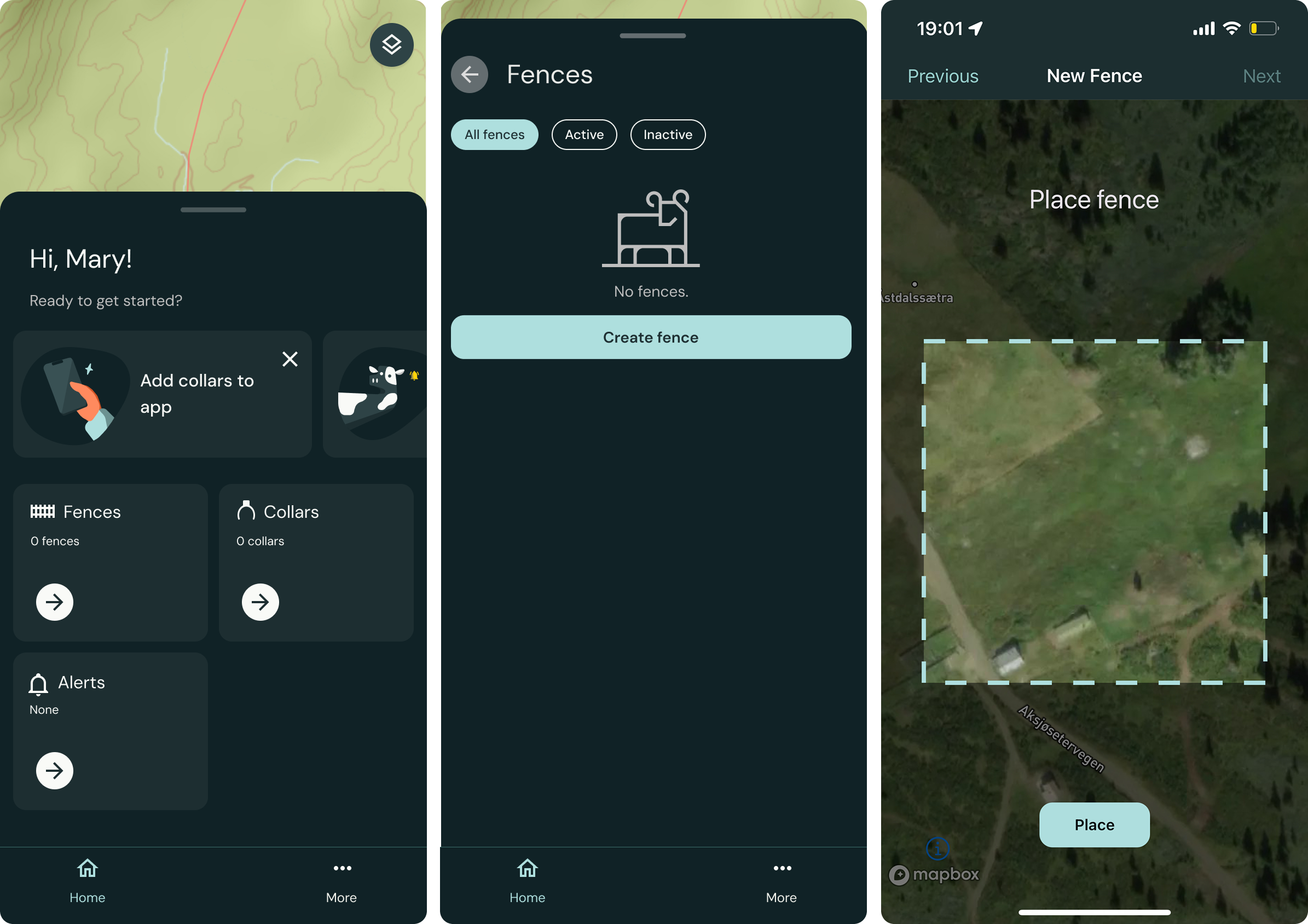
2. Draw the fence in the app
- Tap and move a fence post (blue circle) to reposition it.
- Add more posts by tapping the white icon with a plus sign inside.
- Tap a post once to delete it.

We recommend drawing the virtual fence about 2-5 meters inside the entire physical fence.
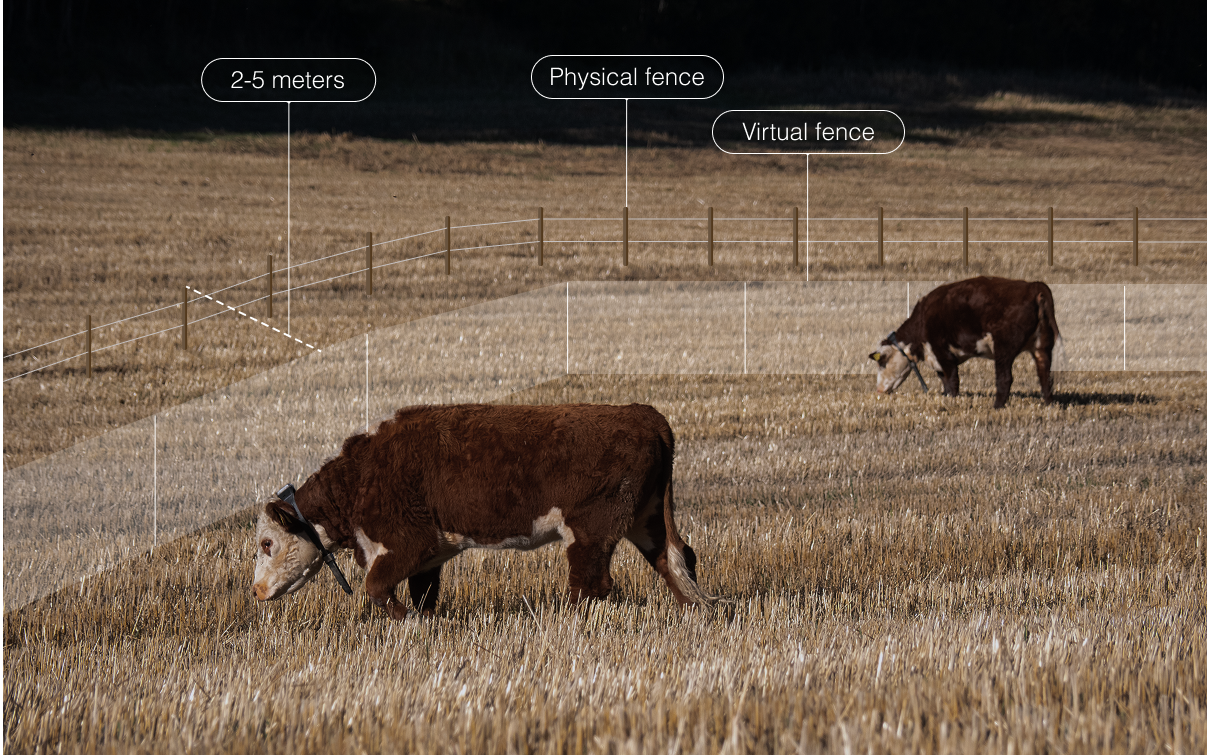

2a. Creating exclusion zones
Exclusion zones are areas within your fence where you do not want your animals to go. Examples include:
- Residential areas
- Dangerous terrain (cliffs, swamps)
- Protected areas or high-traffic zones
If an area poses a risk to people or animals, we always recommend securing it with physical fences.
The boundaries of an exclusion zone function the same way as the virtual fence boundaries, using sound and shock signals.
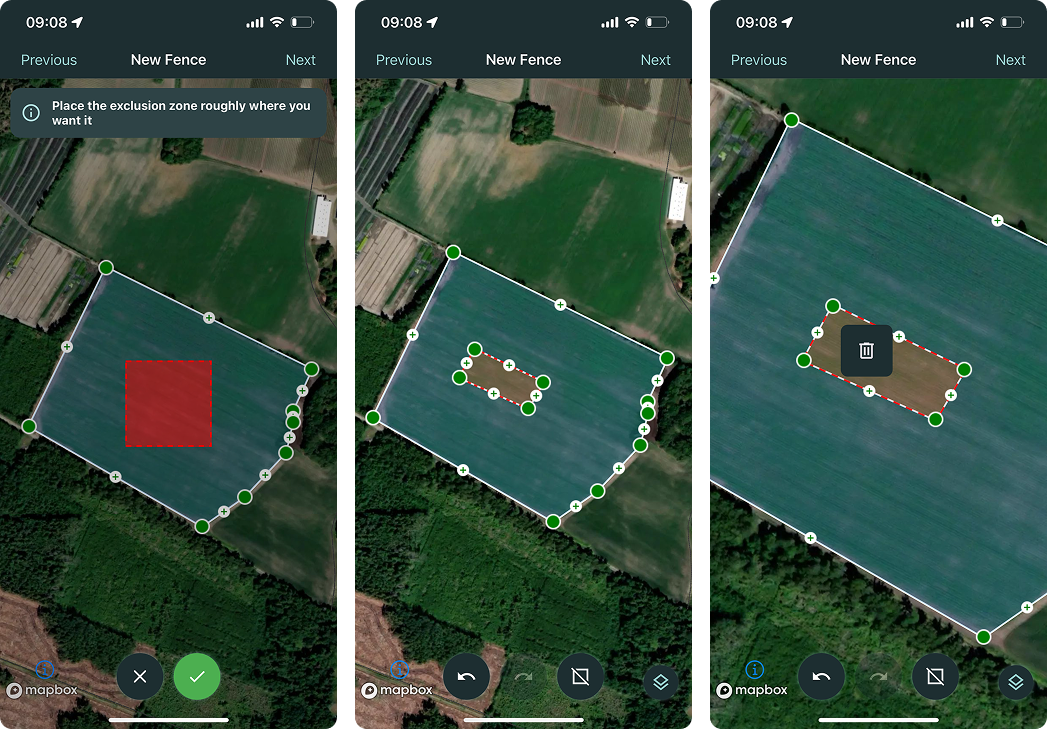
2b. Different map layers and views
When drawing your fence, you can change the map type and display parcel boundaries and measurements for your new fence. Use the icon in the bottom right corner (a gray circle with two blue squares stacked) to open the menu.
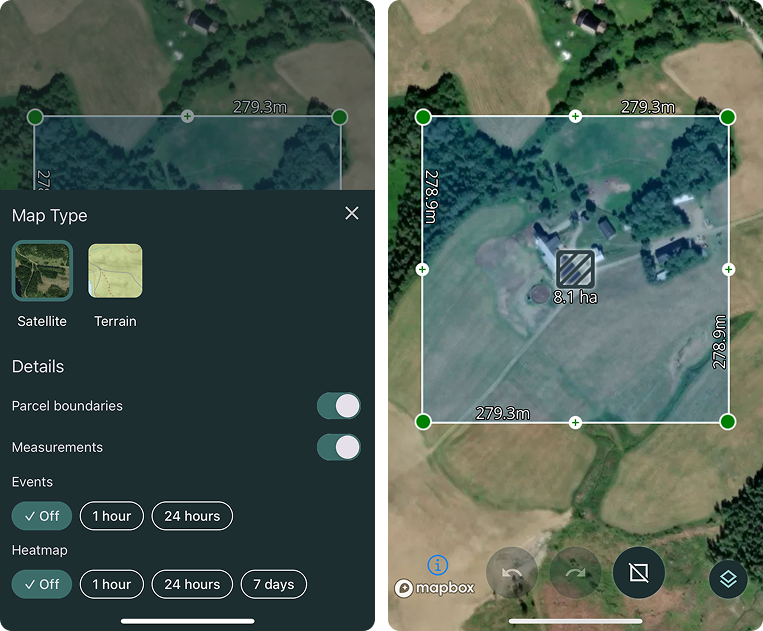
3. Add Collars to the Fence in the App
To add collars to your new fence:
- Open the fence in the app and tap "Add or remove collars."
- Select the collars you want to assign to the fence from the list.
It may take one minute for the collars to register that they have been added to the fence.
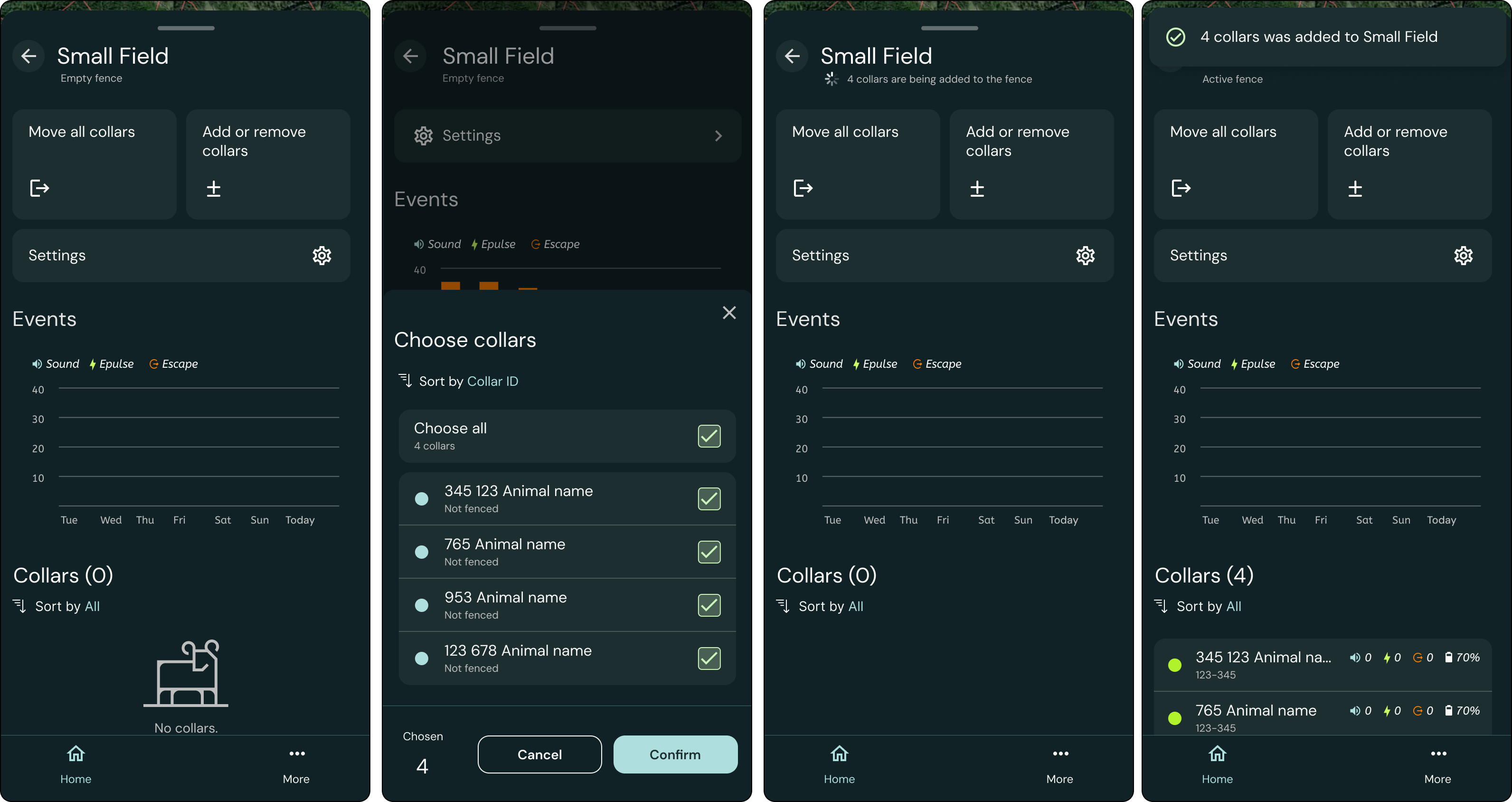
4. Physically move the animals to the fence
Bring the animals, with the collars mounted, to the new fence.

Once the animals are inside the fence, it becomes active, and the training can begin!